
Can I Use My Smartphone as a Webcam?

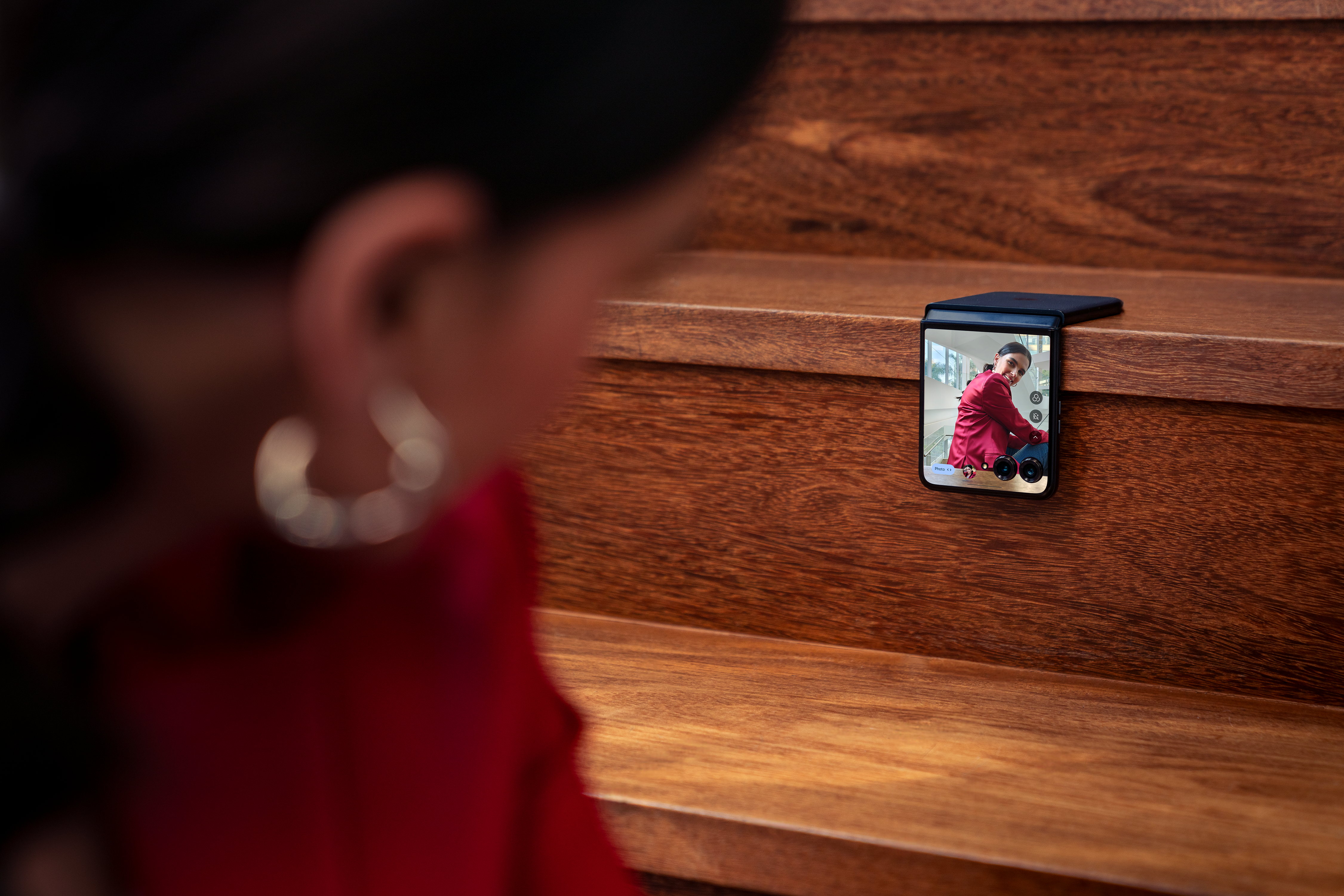
Why use your smartphone as a webcam?
- Convenience and portability: Your smartphone is always with you, so it’s easy to use this as a webcam wherever you go.
- Better camera quality: Most modern smartphones have very good cameras, the quality often surpassing that of traditional webcams.
- Extra features: Some smartphones offer additional camera features, such as video stabilisation, beauty filters and even a background blur, which may help you enhance your video calls or recordings.

Using your smartphone as a webcam
1. App selection
There are numerous apps available to help you use your smartphone as a webcam. Two of the most mainstream ones include:
- DroidCam: A versatile application compatible with Android.
- VLC Media Player: You can even use this popular media player on Android.
2. Connect your smartphone
How this is done will depend on which application is used. Some require a USB cable, and others use a Wi-Fi connection.
3. Configure your computer
After your smartphone is connected, you should set up your computer to recognise it as a webcam. This typically involves opening the settings or preferences of your video conferencing software and selecting your smartphone as the input device.v
motorola razr as webcam: A different dimension
The motorola razr 50 Ultra is an excellent device to use as a webcam, with its innovative and iconic foldable design. Here is why:
- High-quality camera: The motorola razr comes with a high-resolution 50MP camera, boasting detailed, colourful images and videos.
- Foldable design: There’s so much to achieve with the foldable design, making the motorola razr extremely sleek, compact and portable.
Its versatility means that the motorola razr can be used as a webcam whilst folded or unfolded (unfolded is recommended if a larger screen is required for video calls or recording).
However, there are a few things to bear in mind when using the motorola razr as a webcam:
- Battery life: Using the motorola razr as a webcam will deplete battery life more quickly, so you consider keeping it plugged in during extended use.
- Heat generation: The processor inside the motorola razr could produce excess heat depending on the intensity of use, which may impact performance or battery life.
- App compatibility: Ensure that the apps you will be using with the motorola razr are optimised for its foldable design and unique camera features.
- Stable setup:
- Audio quality: You may wish to use an external microphone for enhanced audio quality, especially when you have to record video or hold a video conference.
- Privacy and security: Be aware of privacy issues while using your smartphone as a webcam. Do not operate it in areas where you can be observed.
With the above guidelines, the right smartphone and the right application, converting your device into a high-quality webcam is a breeze. Whether you’re using it for video calls, recording tutorials or streaming, smartphones are a very useful addition to your digital arsenal.

Additional considerations and tips
1. Choosing the right app
- Features: First, consider which specific features you may want to use, from video stabilisation to background blur and night vision.
- Compatibility: Make sure the app operates within the parameters of your device’s operating system or computer software.
- Reviews: Seek reviews left by other users to ascertain an app’s overall performance and stability.
2. Optimising for video quality
- Resolution: Set the resolution of the video according to bandwidth and the requirement of the application.
- Frame rate: You may select a frame rate which smoothly plays back a video without overloading the system resources.
- Focus and exposure: Set the focus and exposure manually for the best video quality.
3. Enhancing the audio
- External microphone: A good external microphone will enhance the audio, especially in noisy areas.
- Noise cancellation: Check the app or software for noise cancellation capabilities.
- Audio settings: Ensure that the audio settings on both your smartphone and computer are appropriately set.
4. Troubleshooting common issue
- Connection problems: If you are experiencing a connection issue, then restart your smartphone, computer or Wi-Fi router.
- Delay in video or audio: The resolution or frame rate of the video may be changed automatically according to the speed of the internet connection.
- Application crashed: In case of an application crash, update the app or reinstall it.
5. Creative ways to use a smartphone webcam
- Streaming: Stream live video gameplay, tutorials or events using your smartphone as a webcam.
- Video conferencing: You can virtually hold meetings or interviews with colleagues or clients.
- Remote monitoring: Using your smartphone as a security camera, you can monitor your home or office space for any unusual activity.
- Creating content: You can record videos to post on social media or YouTube.
In addition to the above, exploration of certain tips will go a long way in further improving your experience in using the smartphone webcam and unlocking its full potential.


