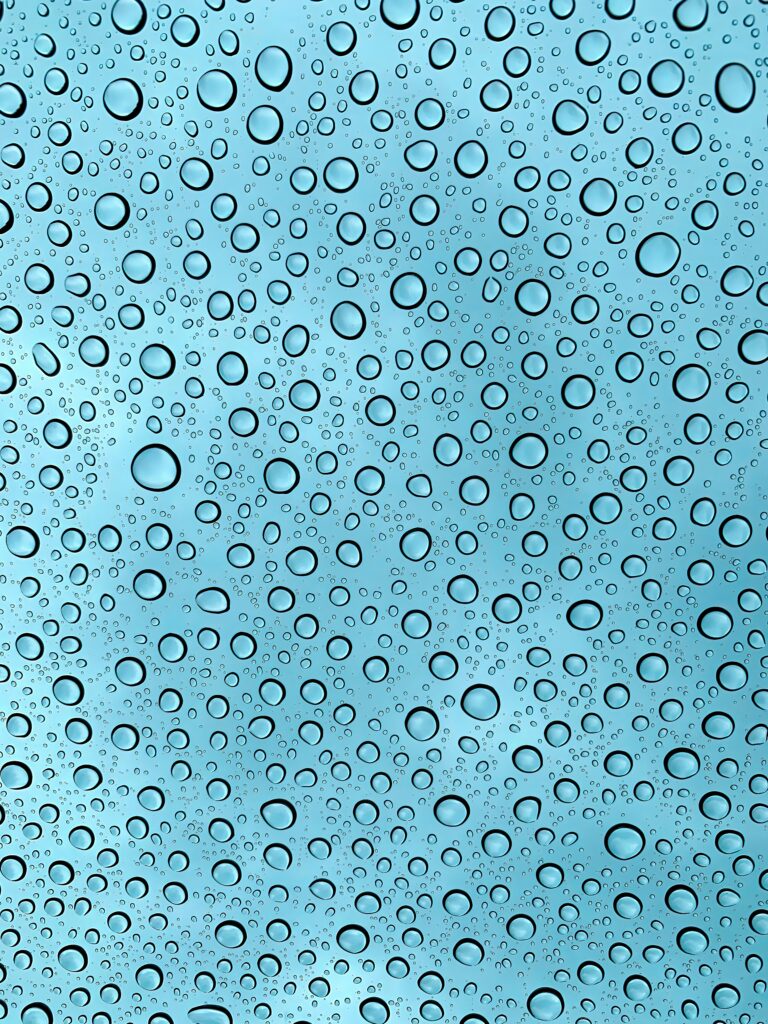How to Increase Storage on an Android Phone
In this blog post, we’ll delve into effective strategies for increasing storage on your Android phone, both internally and externally. Additionally, we’ll explore how Motorola’s innovative approach, exemplified by the Motorola Razr, continues to shape the future of smartphones.


How Do I Know How Much Storage My Phone Has?
When you purchase a smartphone, the model specification will detail the number of GB available.
For example, both the Motorola Razr 40 Ultra and Motorola Razr 40 both come with 256 GB of internal storage.
However, most smartphones range from 16 GB to 128 GB. Knowing how much storage your device has from the get-go is important, but knowing how much you have available will help you make decisions on freeing up storage.
On most Android devices, you will need to visit Settings > Battery and Device Care > Storage.
Here you will see a breakdown of how much storage you’re using, broken down into categories, and how much you have free.
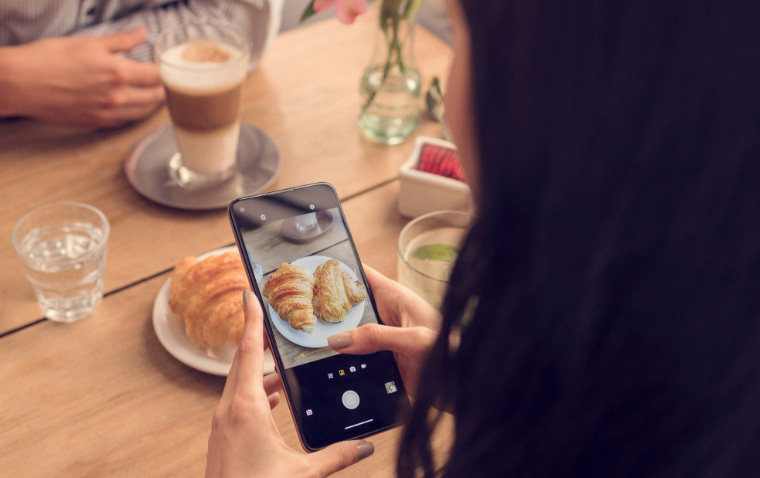
4 Ways to Increase Internal Storage on Android
Insufficient Storage Available. If you’ve been met with this message when downloading photos or installing a new app, you may have been left wondering how to enable this to happen. Below, we highlight four key ways to increase internal storage on Android that don’t incur a cost.
Clearing cache and app data.
Begin by clearing cached data accumulated by apps. Navigate to Settings > Storage > Cached data and clear it. Additionally, review and clear unnecessary app data by going to Settings > Apps > [select app] > Storage > Clear Data.
Uninstalling unused apps.
Identify and uninstall apps that you no longer use. Visit Settings > Apps and remove any applications consuming valuable internal storage space.
App-specific storage management.
Some apps allow you to manage storage more efficiently. For example, messaging apps often store media files. In WhatsApp, go to Settings > Storage and Data > Manage Storage to clear out old media.
Utilising smart storage features.
Android offers smart storage features that automatically remove backed-up photos and videos from your device after a certain period. Enable this feature in Settings > Storage > Smart Storage.
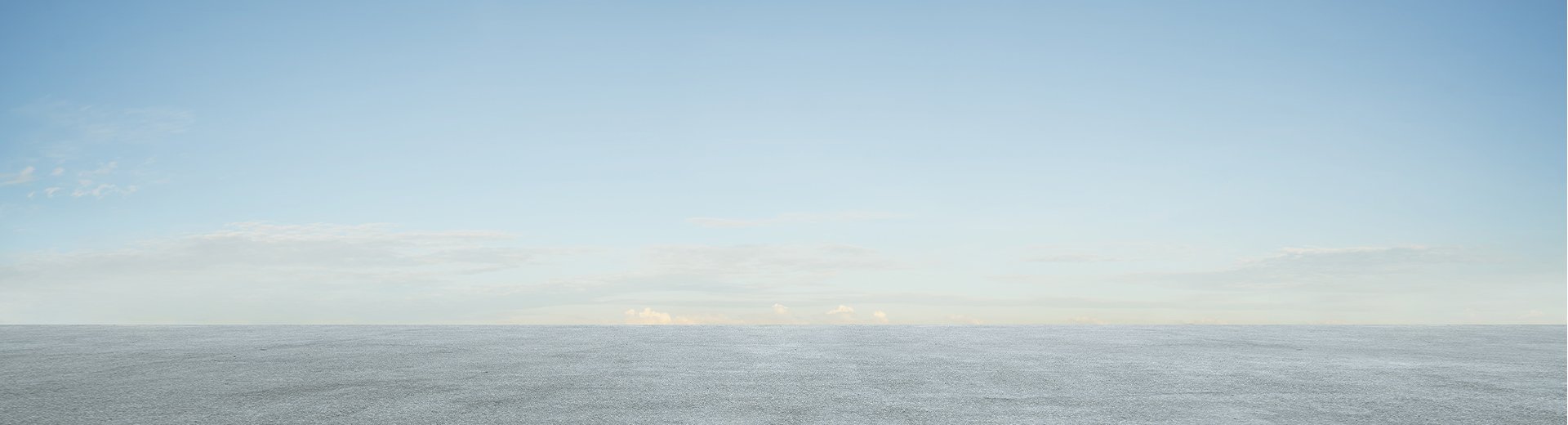
4 ways to increase Android external storage
Internal storage refers to your smartphone’s internal memory. Files stored internally are not accessible via other apps regardless of permission. The other option is external storage. This is typically an add-on, whether physical or virtual, where everything from apps to music can be stored and accessed. Discover different ways to increase your Android’s external storage below.
Moving apps to SD card.
If your Android device supports external SD cards, move compatible apps to the SD card to free up internal storage. Navigate to Settings > Apps > [select app] > Storage > Change and choose SD card.
Adoptable storage.
Take advantage of adoptable storage if your device supports it. This feature merges internal and external storage seamlessly. Go to Settings > Storage > SD Card > Format as internal to use the SD card as part of your internal storage.
Cloud storage services.
Leverage cloud storage services like Google One or Dropbox to store photos, videos and documents. This not only frees up local storage, but also provides secure backups.
USB on-the-go storage.
Use USB OTG adapters to connect external USB drives or SD card readers to your phone. This allows you to access and transfer files directly from external storage.
Can you increase Android phone storage by a certain amount?
Directly upgrading the internal storage of an Android isn’t possible. Internal storage chips are typically soldered onto a phone’s motherboard and are not designed to be replaced.
However, upgrading an Android’s external storage to meet your requirements is simple. SD cards are available in different storage capacities, with the most common being 32 GB, 64 GB, and 128 GB. However, larger TB values are available. Therefore, if you wanted to upgrade your Android with an internal 128 GB to 256 GB, you’d simply just need to buy a compatible 128 GB SD card and insert it in the slot. It is worth double checking your device has an SD slot before committing to your purchase.
If you’d prefer to use cloud storage, providers offer packages based on your needs. Google One offers a free 15 GB of storage, scaling up to 100 GB, 200 GB and 2 TB. These larger storage packages have a monthly or annual cost, as well as other member benefits. However, just because Android devices come preinstalled with Google apps, this doesn’t mean you have to use Google One. Dropbox, Sync.com, Icedrive, pCloud, and MEGA are all popular alternatives.
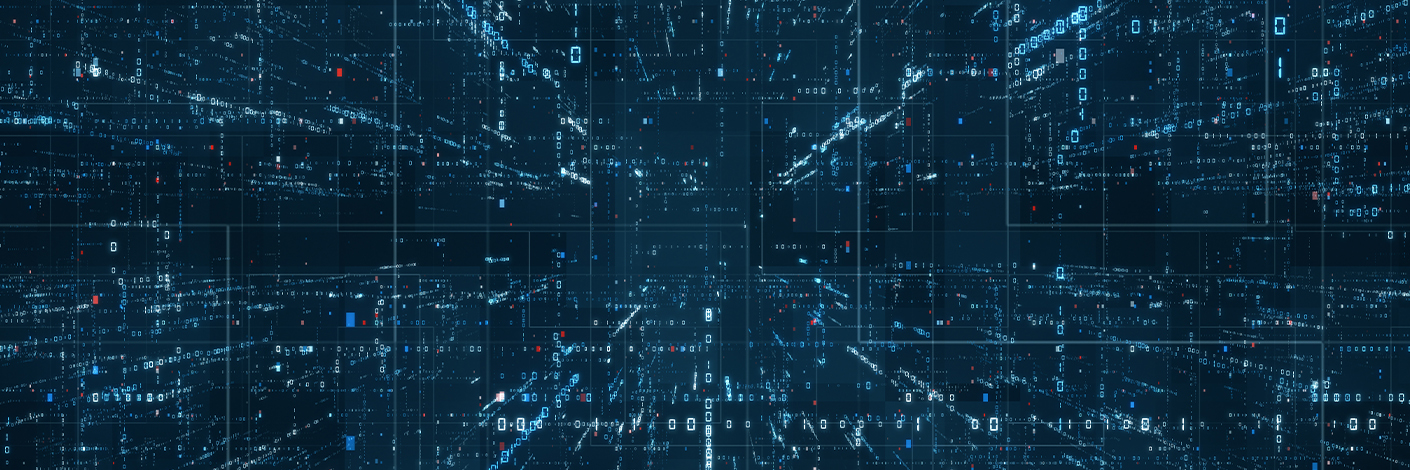
Motorola’s Smartphone Storage
Motorola has consistently stood out as an innovator.
The Motorola Razr, a modern iteration of the classic flip phone, exemplifies Motorola’s commitment to pushing boundaries. With its foldable display and sleek design, the Razr offers a unique blend of nostalgia and cutting-edge technology.
As we explore ways to maximise storage on Android devices, it’s essential to appreciate how companies like Motorola continually redefine the user experience. The Motorola Razr, with its distinctive form factor, showcases the brand’s dedication to delivering devices that are not only functional but also aesthetically pleasing. As we look forward to the future of smartphones, Motorola remains at the forefront of shaping the industry, promising exciting developments for tech enthusiasts worldwide.
Increasing Storage on Your Android Phone FAQs
Android phones accumulate data over time through app installations, cached files and media. Regular usage and app updates contribute to the gradual consumption of storage space.
Navigate to Settings > Storage on your Android phone to view a breakdown of storage usage. This section provides details on how much space apps, photos, videos and other files are occupying.
Clearing the cache removes temporary files that apps use to operate efficiently. It won’t delete your personal data, but it might require apps to reload certain information.
Not all apps support moving to an SD card. Some system apps and certain apps designed to run from internal storage may not be movable. To move apps, navigate to Settings > Apps > [select app] > Storage > Change > SD card.
Adoptable storage combines internal and external storage, but it’s essential to use a reliable and fast SD card. Be cautious, as removing the SD card may lead to app malfunction if critical components were moved to the adopted storage.
Most Android phones support USB OTG (On-The-Go), allow/ing you to connect external USB drives or SD card readers. However, check your device’s specifications to confirm compatibility.
Cloud storage services like Google One and Dropbox allow you to store files online, reducing the need for local storage. Photos, videos and documents can be accessed anytime while keeping your phone’s storage unburdened.
Optimising storage settings, such as clearing cache and uninstalling unused apps, generally improves performance. However, regularly monitoring storage is crucial to maintaining a smooth user experience.
Yes, combining internal methods like clearing cache and uninstalling apps with external methods such as SD card usage or cloud storage can maximise storage efficiency on your Android phone.